Hello Learners…
Welcome to the blog…
Table Of Contents
- Introduction
- How To Install Postman On Mac M1 ?
- Summary
- References
Introduction
In this post, we will guide you through the process of how to install Postman on a Mac with an M1 chip and use for API testing.
We’ll provide step-by-step instructions on how to install Postman specifically tailored for Mac M1 devices.
How To Install Postman On Mac M1 ?
First we have to go to the official site of the Postman,
When we open the above URL we can see as below,

In the above image we can see the there are two options, one is Mac Intel Chip and other is Mac Apple Chip.
Note: If you have a mac with Intel then select first option otherwise select second option.
Here we are installing the postman on Mac With M1 chip, so we are selecting the second option (Mac Apple Chip).
It will download .zip file,

When we double click on this .zip file it will create a below postman icon.

Now it is ready to use, but before that we can move postman to our Mac Applications,
Open Applications on Mac’s Finder, and drag into this.

After moving postman to applications we can see as below,

Now, we can open it from our applications list, Go to the applications and search for Postman and we can see it, now open it.

This is the postman that we can use to call any APIs.
So this is the simple steps that we can follow to setup postman on our Mac System and we can use it very easily.
Once Postman is installed and opened, you’re ready to start using it to send requests, test APIs, and collaborate with your team.
After this, you can delete .zip file.
Summary
That’s it! We have successfully installed Postman on your Mac with an M1 chip and can now use it for API development and testing. If you encounter any issues during the installation process, feel free to ask for further assistance.
Also, you can refer this for more learning about Postman,
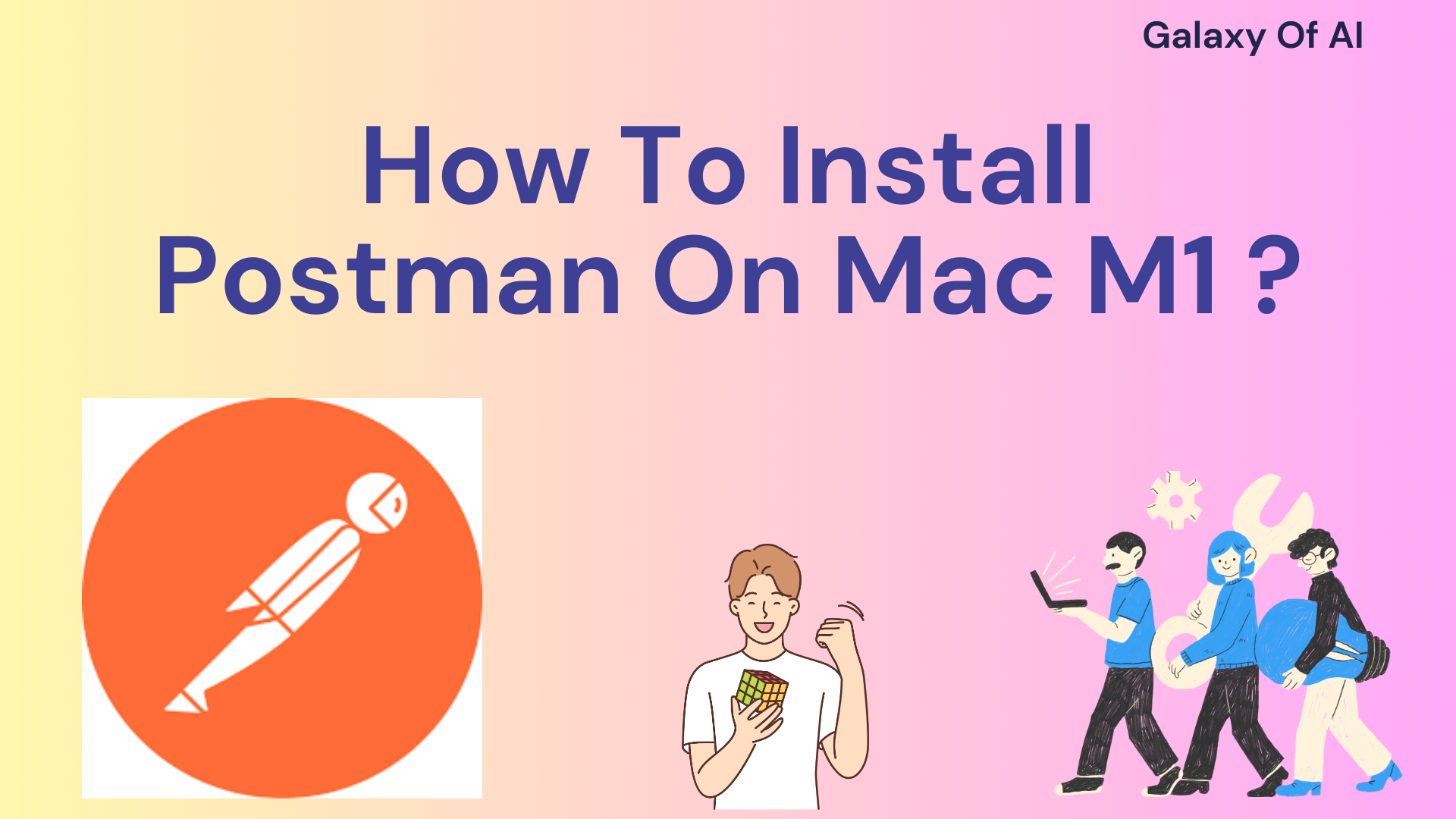
Hello there, I discovered your web site by the use of Google even as searching for a related topic, your web site got here up, it looks great. I’ve bookmarked it in my google bookmarks.